Dostat se do nejlepší nastavení monitoru pro hraní her je nezbytný pro vaše herní aktivity, protože monitor je jedním ze základních prvků, které musíte mít, protože se stává výstupem vašeho herního počítače nebo jakékoli konzole, kterou máte.
Jak již bylo řečeno, monitor je skutečně nezbytný a získání dobrého monitoru je důležitější než to. A co víc, dobré nastavení monitoru je další důležitá věc a dnes o tom budeme diskutovat.
Obsah
Proč potřebujete kalibrovat monitor pro hraní her?
Kalibrace monitoru je jako tlačit na 1.5litrový řadový čtyřválcový motor, aby ze skladu vyprodukoval další kvalitu. Protože existují monitory, které se vydávají čerstvé nezkalibrované, takže je můžete nechat, nebo si je zkalibrovat sami.
Nejlepší nastavení pro kalibraci monitoru bude zahrnovat správné nastavení jasu, gama, a kontrast pro dosažení nejlepšího vyvážení barev, které odpovídá vašim kritériím. Ale jen malá poznámka. Chcete-li provést kalibraci displeje, budete potřebovat trochu znalostí o zmíněné oblasti, takže to opravdu nedoporučujeme, pokud nevíte, co děláte.
Pro ty, kteří právě vstoupili do závodu PC master race, existují tři věci, které můžete udělat; buď můžete nechat monitor na skladovém nastavení, naučit se, jak monitor správně kalibrovat, nebo si pořídit ten nejlepší herní monitor s továrnou na kalibraci displeje.
Parametry pro nejlepší nastavení monitoru pro hraní her
Pro ty, kteří hledají moudrost u toho nejlepšího nastavení monitoru pro hraní her, je tu jedna věc, kterou můžete změnit, abyste získali maximální schopnosti svých herních monitorů. Tyto věci jsou:
Nastavení rozlišení zobrazení
Zjednodušeně řečeno, Rozlišení obrazovky je vizuální rozměr, který má monitor k promítání obrazu z PC věže. Čím větší je rozlišení, tím menší je pixel, který má, a zároveň dává kvalitě obrazu další detaily.
Mezi všemi seznamy je rozlišení něco, co je standardně nastaveno z vašeho počítače. To znamená, že nemusíte provádět žádné úpravy, protože nastavení již bylo provedeno po připojení monitoru.
Pokud však zjistíte, že jsou všechny ikony větší nebo se grafika hry rozpixeluje, musíte rozlišení nastavit. Poté je třeba nastavit maximum, které měl váš monitor.
Chcete-li nastavit rozlišení, postupujte takto:
Jednoduše klikněte pravým tlačítkem myši na ploše
Poté zvolte Nastavení zobrazení
Když nahoře uvidíte Systém > Displej, budete na správném místě. Jednoduše přejděte dolů, dokud nenajdete část Měřítko a rozvržení, která zahrnuje Měřítko, Rozlišení displeje a Orientaci displeje.
Nyní klikněte na pravou část Rozlišení displeje, která zobrazuje číslo rozlišení, například 1920 × 1080, pokud používáte displej FHD.
Jednoduše klikněte na libovolné rozlišení, které chcete.
Optimální sledovací vzdálenost
Věřím, že je to něco, co by hráčům vadilo, zvláště pokud používáte notebook s 15″ monitorem (jako já), ale pokud PC master závod a váš monitor je velký až 24″ nebo větší, pak se ujistěte, že máte dobrou vzdálenost mezi monitorem a vaší pozicí.
Nemusí to spadat do nastavení přímého zobrazení, ale zajišťuje, že vidíte obrazovku správně. Zvláště pokud používáte velký monitor. Na druhou stranu také chrání před přímým pohledem. Také pomáhá udržovat vaše oči zdravé tím, že udržuje vzdálenost, aby světlo nemohlo dopadat silněji.
Chcete-li zjistit nejlepší optimální pozorovací vzdálenost od displeje vašeho monitoru, můžete vidět níže uvedený obrázek

Obnovovací frekvence
Další zásadní věc pro váš monitor mimo rozlišení. Myslím tím, že jakmile dokončíte nastavení rozlišení (nebo… v podstatě nemusíte dělat nic jiného, protože už je to upraveno operačním systémem), pak je čas nastavit obnovovací frekvenci. Obnovovací frekvence je počet, kolikrát za sekundu se obraz na obrazovce obnoví. Určuje, jak hladký bude pohyb, který se objeví na obrazovce.
Pro další pochopení budou mít různé monitory různé schopnosti vytvářet obnovovací frekvenci. Základní monitory nebo herní monitory budou mít 60 Hz (čti: Hertz) až 75 Hz a prémiovější herní monitory budou mít 144 Hz nebo mohou být více, jako Alienware 25 AW2521H, který má 360 Hz. Je to vysoké, že?
Dále, získání ideální obnovovací frekvence závisí také na vaší grafické kartě. Pokud jsou kompatibilní monitor i VGA, existuje šance, že získáte vysokou obnovovací frekvenci. Hráči mají tendenci získat vysokou obnovovací frekvenci pro lepší herní zážitek.
Část obnovovací frekvence je téměř stejná jako nastavení rozlišení, které je:
jednoduše klepněte pravým tlačítkem myši na plochu a vyberte Nastavení zobrazení
Musíte se posunout o kousek dále, přímo pod sekcí Měřítko a rozvržení, abyste našli Rozšířené zobrazení.
Klikněte na něj a vstoupíte do nového okna s informacemi o zobrazení a volbou obnovovací frekvence.
Nyní si můžete vybrat, co chcete, od standardních 60 Hz až po nejvyšší, kterou můžete získat pro váš monitor nebo grafickou kartu.
Poměr stran
Poměr stran a rozlišení jsou něco, co spolu souvisí, ale nějak se od sebe liší. Protože se dnešní hra automaticky přizpůsobí obrazovce na základě rozlišení, poměr stran určí, jak velký bude obraz promítán na váš monitor v režimu celé obrazovky.
Trochu na ukázku, dnes je standardní monitor 16:9 a hra se v tomto poměru automaticky nastaví. Pokud to chcete změnit, ujistěte se, že k tomu máte správný monitor. Jinak by byla hra oříznuta. Věř mi.
Zde je tedy malý návod k určení poměr zobrazení každého monitoru z různých zařízení

Nyní změna poměru stran na nové verzi systému Windows není možná, ale normálně to můžete nastavit v nastavení karty VGA. V mém případě používám grafickou kartu Nvidia, takže to bude ovládací panel Nvidia.
Jas a kontrast
V tomto ohledu jsou jas a kontrast něco jako reference pro každého z hráčů, ale někteří jiní je pravděpodobně nastaví na základě svých vlastních preferencí. Kontrast je rovnováha mezi jasem a nejtmavší z bílé a černé. zatímco jas je způsob, jak nastavit podsvícení vašeho monitoru. Oba určují, jak uvidíte věci na svém monitoru.
Kvůli tomu lze některé hry hrát s vysokým jasem a kontrastem, zatímco jiné budou vyžadovat vyšší úroveň, např hororové hry které vyžadují, abyste chodili ve tmě. Naštěstí některé hry mají vlastní nastavení jasu, které je skvělé.
Nyní můžete vyzkoušet několik nastavení jasu. Nejprve můžete vyzkoušet Nastavení zobrazení, které získáte kliknutím pravým tlačítkem myši na plochu, a poté vyberte jas v části Jas a barva.
Pro uživatele notebooku to obvykle můžete získat klepnutím na tlačítko Funkce. Zobrazuje se přímo na klávesnici, kterou byste nepřehlédli.
Teplota barvy
Přechod od jednodušší záležitosti k něčemu, co vyžaduje více pozornosti, pokud to chcete nastavit. teplota barev je barva, která se zobrazuje v závislosti na teplotě světelného zdroje. Teplota se normálně zobrazuje v Kelvinech, které se také používají k měření termodynamické teploty.
Když je zdroj světla studený, zobrazená barva bude červená. Když se teplota zvýší, barva se změní na bílou, poté se změní na modrou, když se jádro zahřeje.
Jak již bylo řečeno, výchozí nastavení teploty barev je 6500 K pro použití na PC (samozřejmě jako hry) a lze jej změnit v závislosti na vašich preferencích.
Chcete-li změnit teplotu barev nebo nastavení barev, nachází se přímo v:
klepněte pravým tlačítkem myši na plochu a přejděte na Nastavení zobrazení
V části Jas a barva je několik možností, které si můžete vybrat. Pokud jsou vaše okna nejnovější, což je Windows 11, můžete povolit nebo zakázat noční světlo, které je také známé jako filtr modrého světla.
Pod tím je barevný profil, ale záleží na monitoru na obrazovce, který máte.
Nastavení gama
Gamma. Je způsob, jak popsat, jak hladký je přechod z černé do bílé na monitoru nebo... herním monitoru. Obvykle je to patrné, pokud máte starší, ale je to jiné, když máte plochý LED monitor.
Nastavení gama nastavení může být docela složité. U nejnovějších Windows 10 nebo 11 musíte nejprve:
Přejděte do Nastavení zobrazení z plochy kliknutím pravým tlačítkem myši a poté přejděte do části Související nastavení, kde najdete možnost Upřesnit nastavení zobrazení.
V informacích o displeji přejděte na Vlastnosti grafického adaptéru (obvykle označuje číslo displeje)
Po zobrazení nových vlastností zobrazení přejděte do části Správa barev a klikněte na tlačítko Správa barev.
Poté budete přesměrováni do nového okna Color Management (Správa barev) a poté v horní části vyhledejte nastavení Advanced.
Přejděte dolů do Kalibrace displeje a klikněte na Kalibrovat displej. V tomto případě k tomu budete potřebovat oprávnění správce.
Pokud je to poprvé, co nastavujete gamu, pak na první stránce získáte tutoriál, který vám poskytne informace o tom, jak nastavit gamu. Postupujte podle tohoto kroku, dokud se nezobrazí sekce Upravit gamu.
Poté můžete pouze nastavit nastavení Gamma.
Nastavení zvuku
Zní to, jako by to spolu nesouviselo, ale víte, že dnešní herní monitory mají vestavěné reproduktory? což je pohodlné, takže nemusíte kupovat externí reproduktor nebo si jen odpočinout od hodin hraní her.
Když máte vestavěný reproduktor monitoru, je třeba si všimnout věcí, které se někdy po připojení HDMI automaticky nepovolí. Chcete-li to povolit, jednoduše přejděte dolů do pravého rohu nastavení hlasitosti a na konci ovládání hlasitosti uvidíte šipku směřující doprava. Klikněte na něj a uvidíte výběr zvuku, který si můžete vybrat. Ujistěte se, že hlasitost neklesne nebo tak něco.
Pokud máte u sebe notebook, některé notebooky jsou vybaveny zvuk třetích stran hardwaru, jako je HP Pavilion Gaming s nastavením zvuku Bang & Olufsen.
Další způsoby, jak kalibrovat nejlepší nastavení monitoru pro hraní her
Pokud je pro vás obtížné nastavit monitor z ovládacího panelu počítače, můžete zkusit jiný způsob, který je pro vás pohodlnější a jednodušší. Říká se tomu Nastavení zobrazení na obrazovce monitoru nebo zkráceně Nastavení OSD.
Každý monitor nebo herní monitory mají velmi odlišné nastavení zobrazení na obrazovce, takže vše závisí na tom, jaké značky máte. Mohu však říci, že tato nastavení budou zahrnovat předvolby barev, automatické nastavení pro různé druhy činností, jako je hraní her, filmy atd. nebo dokonce změnu obnovovací frekvence a teploty barev, což je... opravdu pohodlné.
k nastavení OSD není ve skutečnosti nutné přistupovat prostřednictvím počítače, ale obvykle je k tomu vyhrazené tlačítko. Jednoduše stiskněte tlačítko menu a hned vstoupíte do nastavení.
Nejlepší nastavení monitoru pro vaši herní aktivitu
Nyní řekněme, že máte počítač nastavený pro herní účely. Dá se něco udělat, aby byly herní aktivity zábavnější? odpověď je ano. Existují některá nastavení, která můžete vyzkoušet, abyste zlepšili svou herní relaci. Tady jsme:
Zvyšte jas
V zásadě existují dva způsoby, jak to udělat – z nastavení OSD nebo z nastavení počítače, ale oba změní nastavení monitoru a může to ovlivnit některé hry (a ostatní nemusí). Druhým způsobem je nastavit to z nastavení ve hře ve hře, kterou jste hráli, bude to nutné, protože různé hry mohou vyžadovat různé typy jasu.
Přesně nastavte obnovovací frekvenci
Zjednodušeně řečeno, nastavení správné obnovovací frekvence znamená, že musíte pochopit maximum, které váš monitor může získat. Řekněme, že schopnost vašeho monitoru je 75 Hz, pak můžete toto nastavení nastavit pro herní zážitek.
Další poznámkou je, že některé displeje dnes mají vestavěný G-sync. To znamená, že jej můžete povolit, abyste se ujistili, že obnovovací frekvence může být synchronizována s vaší výstupní frekvencí VGA. Je to opravdu pohodlné.
Nastavte Rozostření na Vypnuto
Normálně toto nastavení najdete přímo ve hře. Toto vypnutí a zapnutí lze provést přímo v nastavení grafiky hry. Protože většina monitorů má toto nastavení z výroby ve výchozím nastavení zapnuté, některé monitory nemusí mít toto nastavení v nastavení OSD.
Upravte nastavení barev monitoru
Na monitoru lze v dnešní době nastavení barev normálně provést rychle a snadno pomocí výběru, který je dostupný v Nastavení OSD. Obvykle je lze nalézt v režimu zobrazení, který zahrnuje standardní, web, film, obrázek a hru.
Pokud tyto režimy zobrazení skutečně nemohou odpovídat vašim preferencím, zkuste toto ruční nastavení s podrobnostmi níže:
Kontrast: Nastavte mezi 50-55
Ostrost: Nastavte mezi 7-10
Modré světlo: Nastavte mezi 35-40
Černý ekvalizér: Povolit
Teplota barev: červená -99, zelená -100, modrá -98
Výše uvedená nastavení mohou fungovat pro většinu nových herních monitorů, ale některá se mohou lišit, takže se určitě budete muset naučit, jak svůj herní monitor nastavit.
FAQ
Jak si mám nastavit monitor jako hráč?
Letošní rok není stejný jako minulý rok. Takže nastavení obrazu monitoru je ve srovnání se starými časy relativně jednodušší. Přestože ruční nastavení vám poskytne široké pokrytí nastavení, stále existuje zkratka, kterou můžete získat prostřednictvím nastavení OSD.
Mám na mysli další možnost výběru režimů. Existuje mnoho různých, které si můžete vybrat, a různé monitory mají různé režimy, ale věřím, že herní režim je jedním z nich. Jednoduše si to vyberete, abyste ušetřili čas 🙂
Ale pokud na tom trváte, můžete pro své reference najít nastavení nad FAQ, ale také si uvědomte, že různé produkty budou mít různá nastavení, zejména pro hraní her.
Jaké jsou nejlepší obnovovací frekvence pro monitor?
Někteří hráči si budou myslet, že nejvyšší obnovovací frekvence je nejlepší nastavení pro váš herní monitor. Ale čím vyšší je obnovovací frekvence, zvýší se také potřebný výkon. Velký vliv na obnovovací frekvenci má také kompatibilita vaší grafické karty s monitorem.
Jak již bylo řečeno, obnovovací frekvence kolem 75 Hz může být považována za dobrou, protože některé monitory základní úrovně ji mají jako výchozí. Ale pokud byste chtěli získat více, 144 Hz nebo až 360 Hz?
Co potřebuji vědět o době odezvy?
Doba odezvy monitoru je doba, kterou monitor potřebuje na přepnutí mezi barvami, například z černé na bílou a poté se opět vrátí k černé. Průměrná doba odezvy monitoru bude 10 ms, ale novější LCD obrazovky se mohou dostat pod tuto hodnotu. V zásadě tedy platí, že čím menší číslo, tím lepší produkce pohybu.
Mám používat hraní v režimu sRGB?
Odpověď je, že záleží na vašich preferencích ohledně barevného režimu. Rozšíření SRGB je v podstatě nejoblíbenější barevný režim a většina monitorů bude mít SRGB jako základní předvolbu. I já používám sRGB pro svůj režim, takže si myslím, že ho můžete použít také.
Potřebuji 144hz monitor?
Někteří hráči by mohli chtít mít monitor s vysokou obnovovací frekvencí. Ale normálně může být monitor se 144Hz docela drahý se standardním FHD LCD monitorem se standardní obnovovací frekvencí. Ale naštěstí to není tak drahé jako monitor s 360Hz, takže pokud máte hotovost, mohu vám doporučit, abyste si jej pořídili 🙂
Ale pokud mohu říci, dobrý herní zážitek nelze určit podle toho, jak vysokou obnovovací frekvenci máte… Chci říct, ano, je dobré mít vyšší, ale myslím, že 75 Hz je docela dobré číslo. A je to také relativně levné, takže... jo.






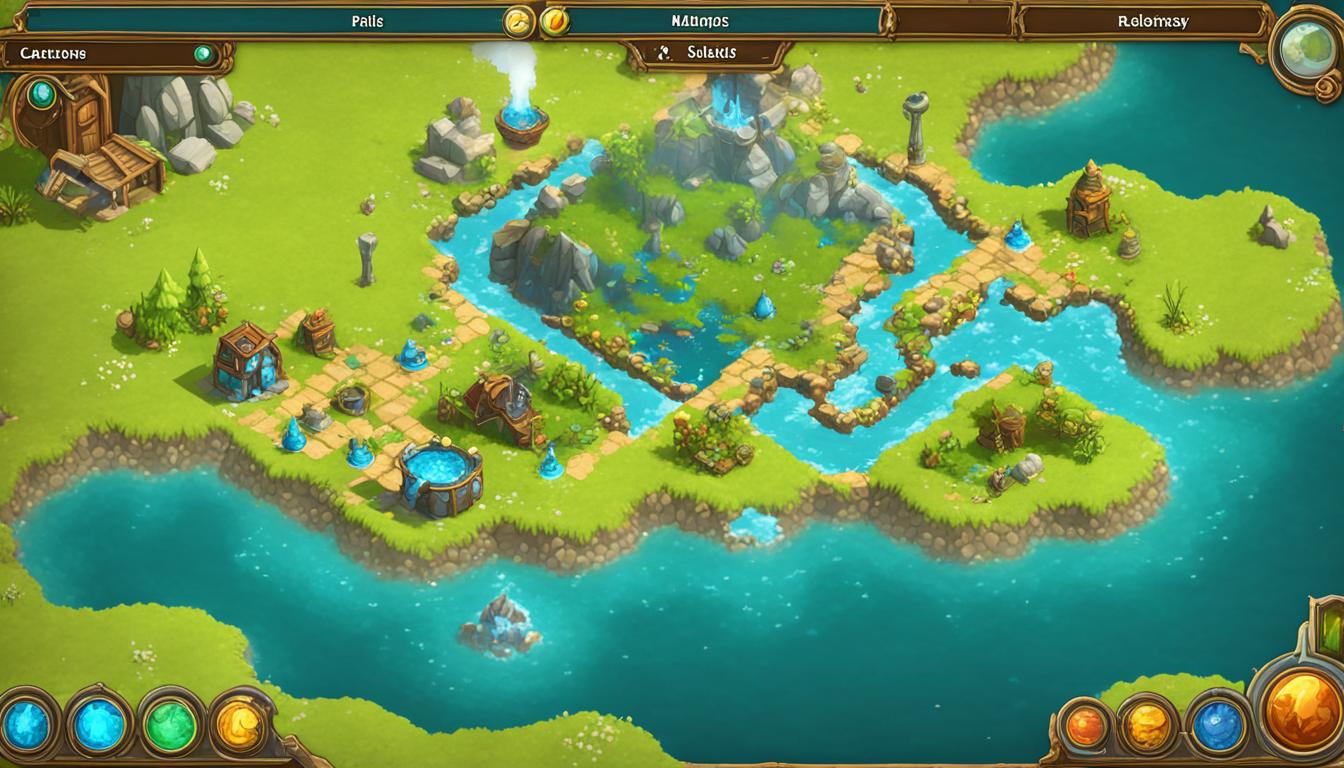

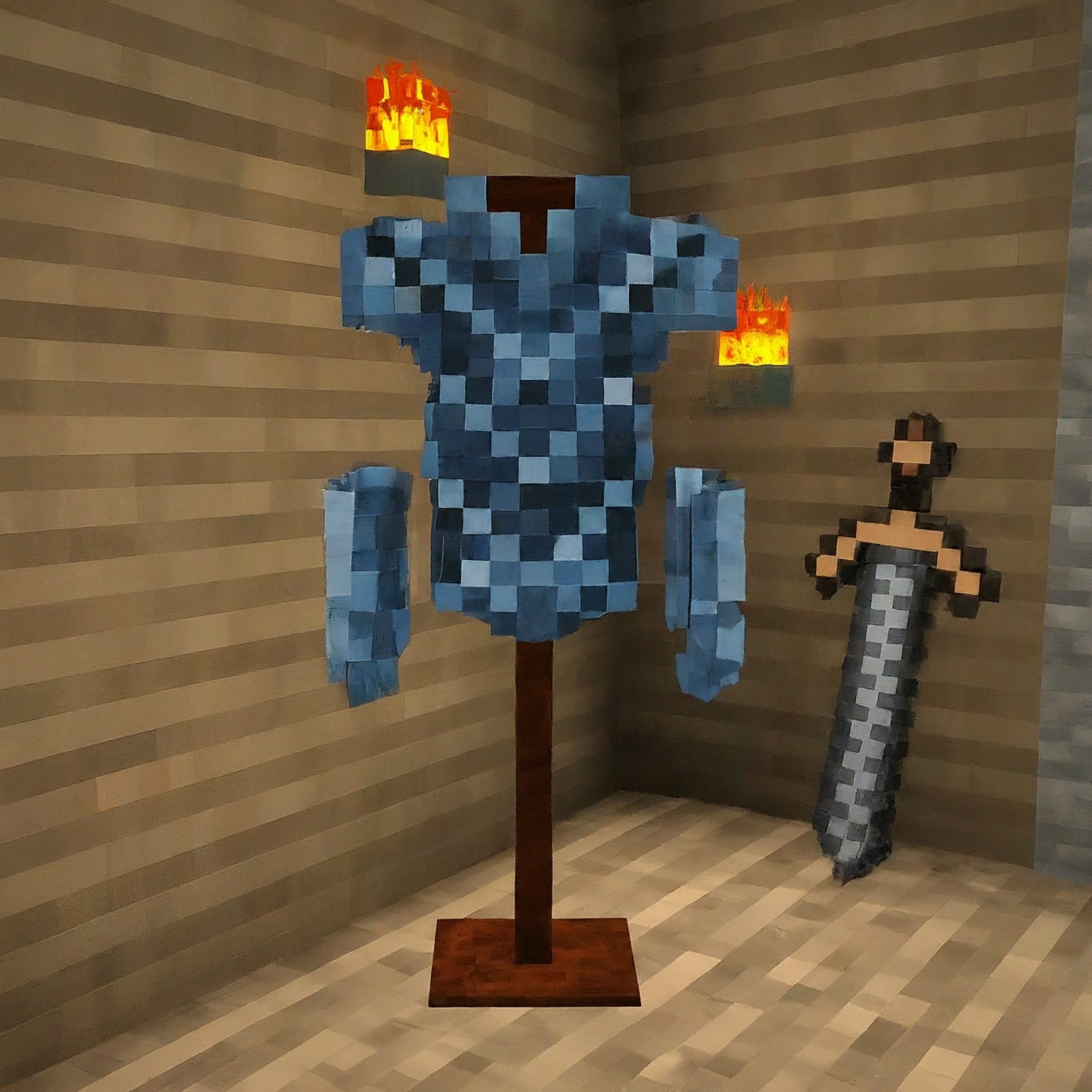


Napsat komentář